Vmware VCSA 6.7安装
VMware vSphere 是 VMware 的虚拟化平台,可将数据中心转换为包括 CPU、存储和网络资源的聚合计算基础架构。vSphere 将这些基础架构作为一个统一的运行环境进行管理,并为您提供工具来管理加入该环境的数据中心。
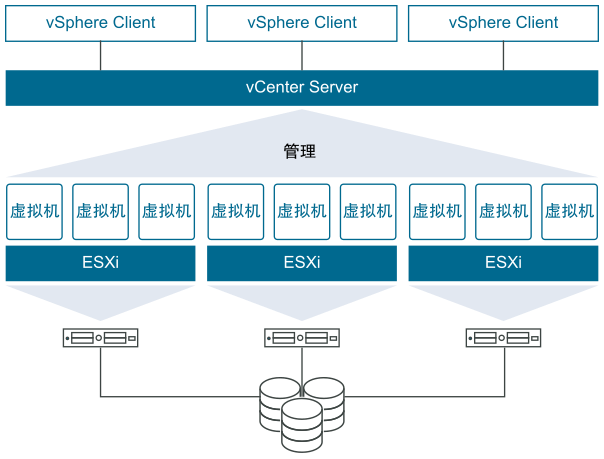
vSphere 的两个核心组件是 ESXi和vCenter Server。ESXi是用于创建并运行虚拟机和虚拟设备的虚拟化平台。vCenter Server是一项服务,用于管理网络中连接的多个主机,并将主机资源池化。
1 环境准备
- 一台配置好的ESXi服务器
- 一台可以用的Windows电脑(VCSA是部署到ESXi主机上的,因此在任何电脑用都是可以的)
- VCSA安装镜像
2 安装VCSA
挂载镜像文件(如果是在物理机中可以使用软碟通将镜像写入U盘或光盘)

选择installer打开安装程序
选择安装,可以设置中文语言
2.1 第一阶段
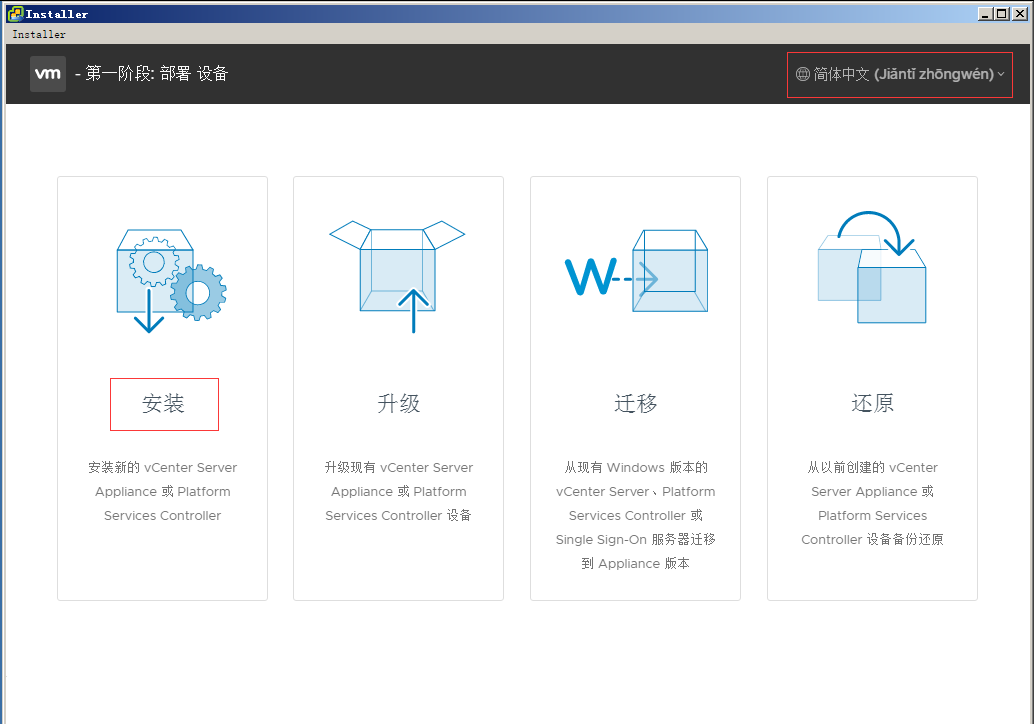
简介,直接进行下一步
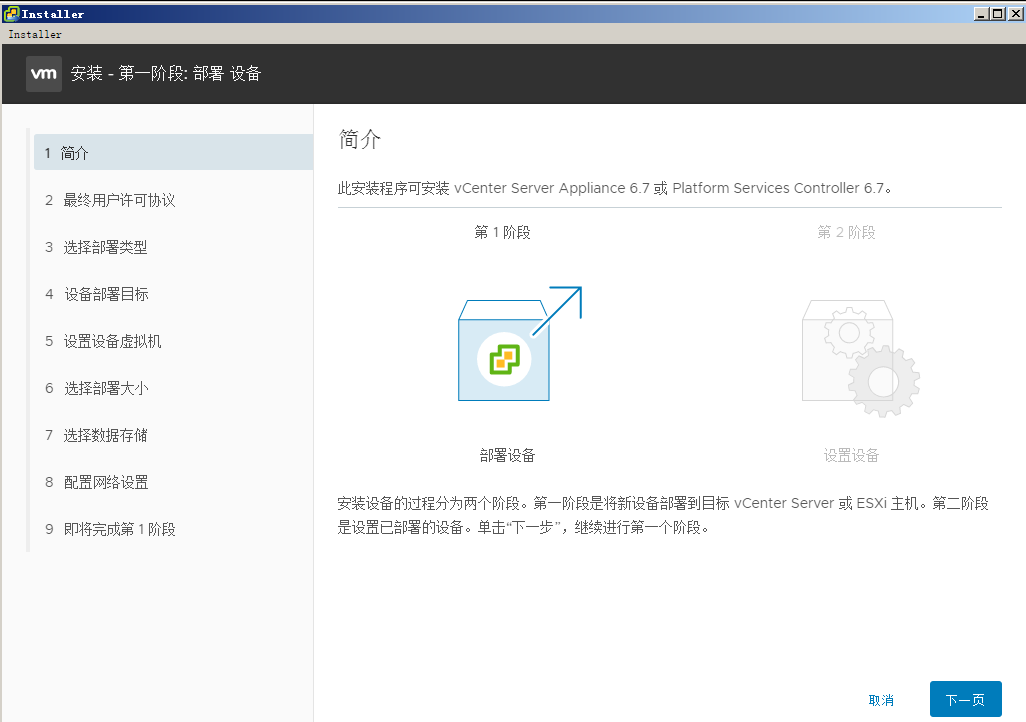
选择部署类型,如果整个集群不是很大的情况下,使用嵌入式Platform Services Controller即可
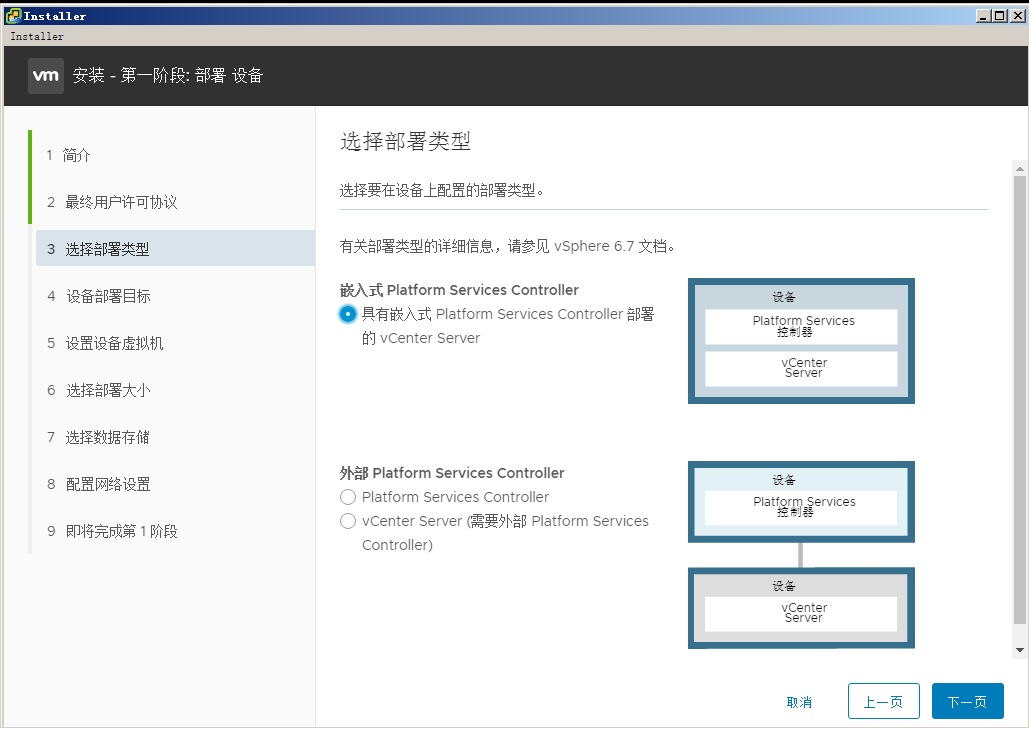
输入主机的地址、端口号、用户名以及密码
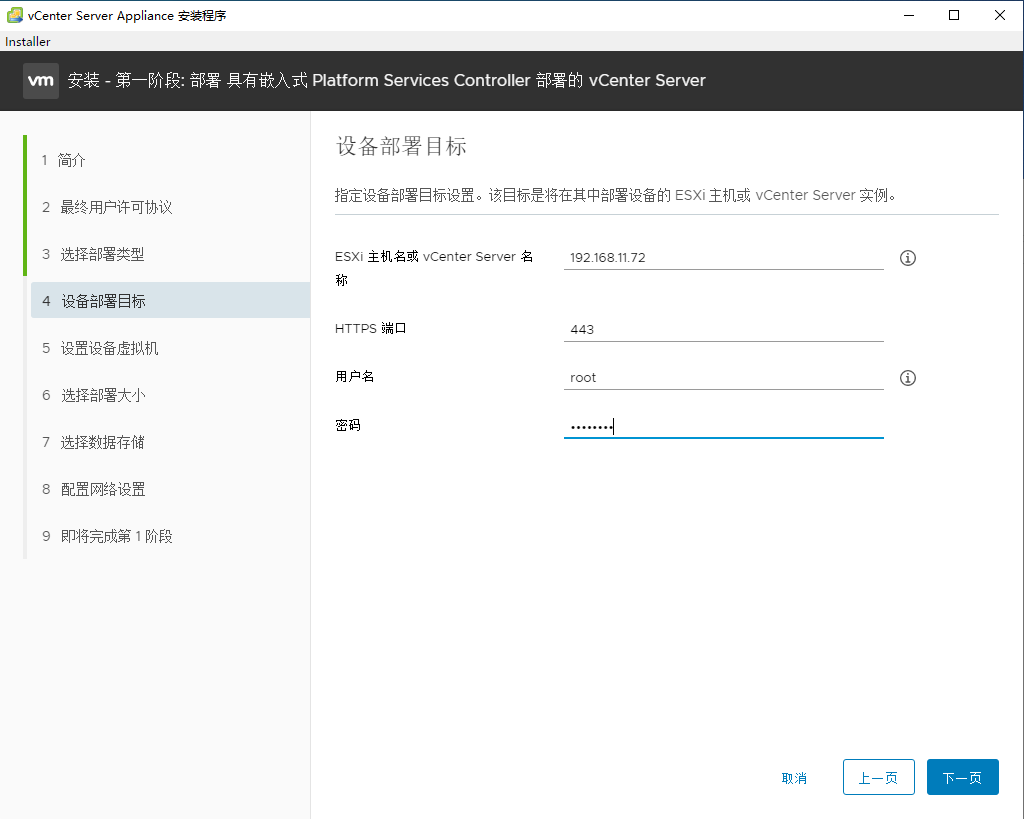
提示警告,我们知道该证书是安全的,所以选择“是”
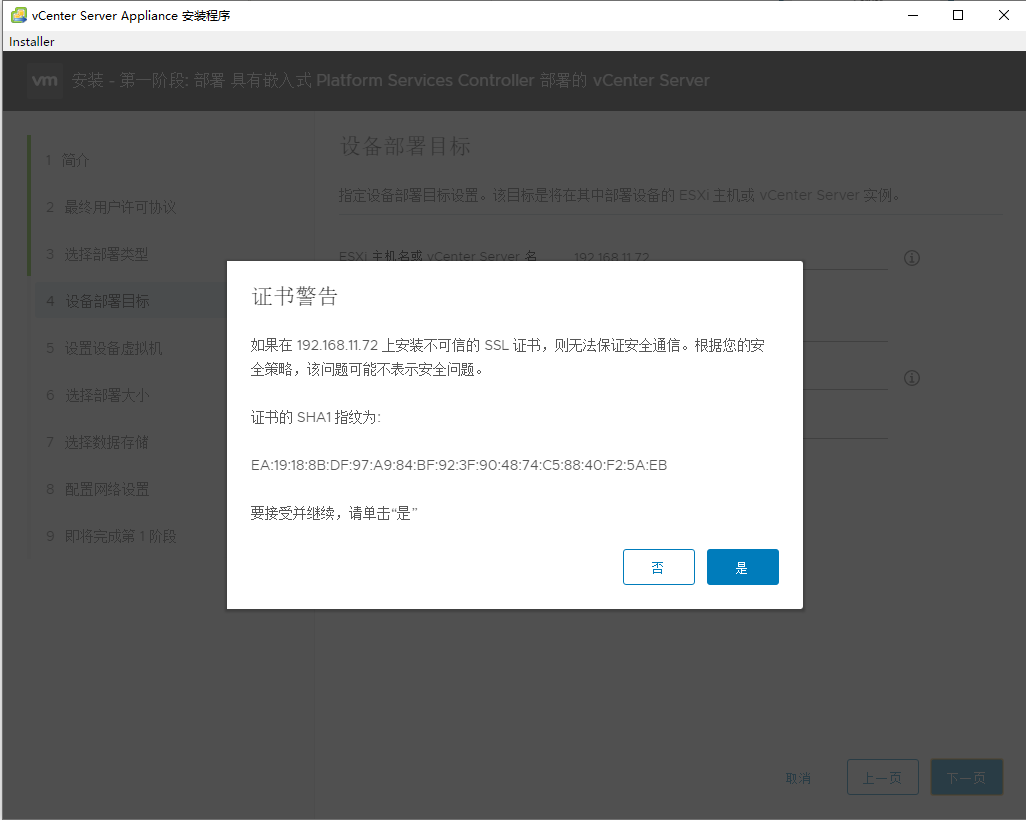
输入虚拟机的密码(注:不是登录vCetner Web界面的密码,是VCSA主机的密码),我输入了Root@123
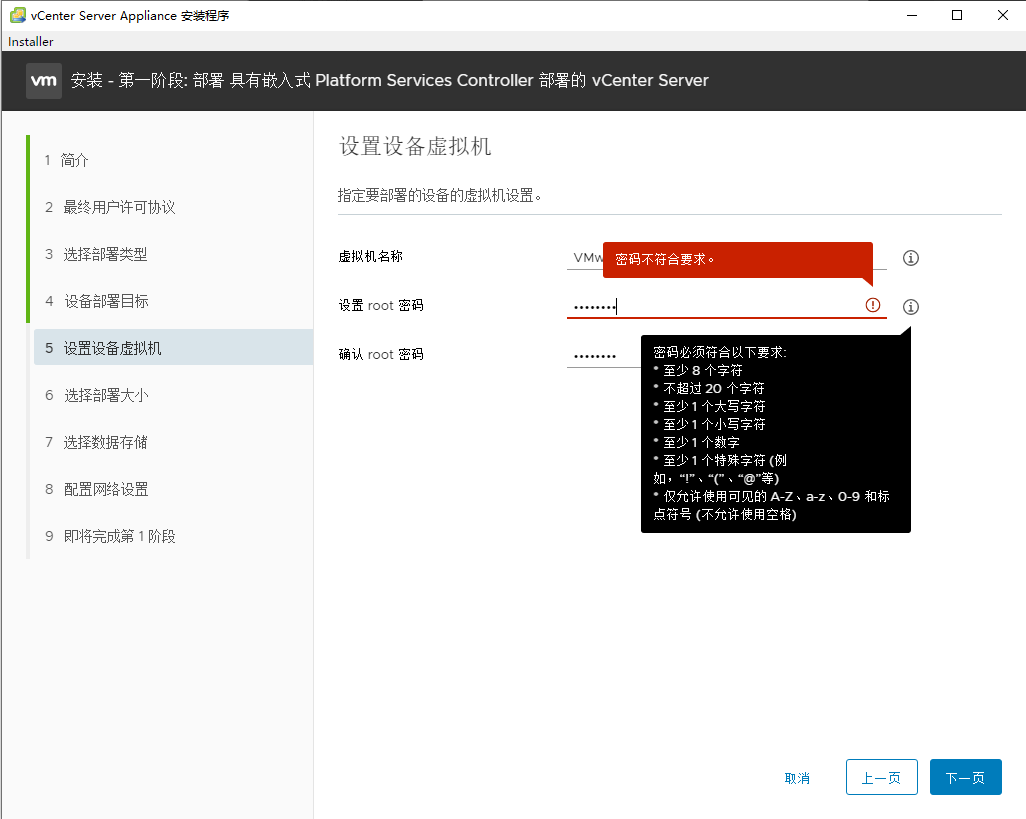
选择部署大小,请参考图片中的“部署大小所需资源”进行参考
注意最小需要2vCPU,10G内存
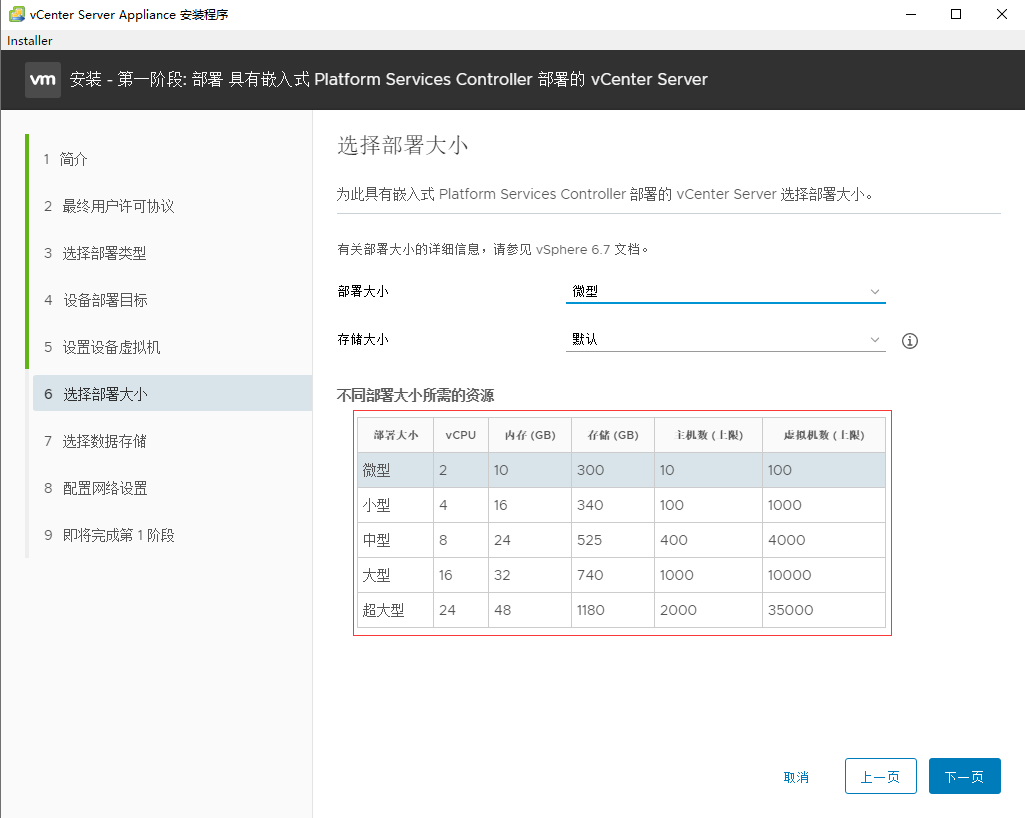
选择安装到ESXI主机中的哪个存储上,勾选图中的“启用精简磁盘模式”会实时占用磁盘空间,随着数据的增大,空间会占用的越来越多,如果不勾选则占用前方建议的全部空间,选择完成后点击“下一步”
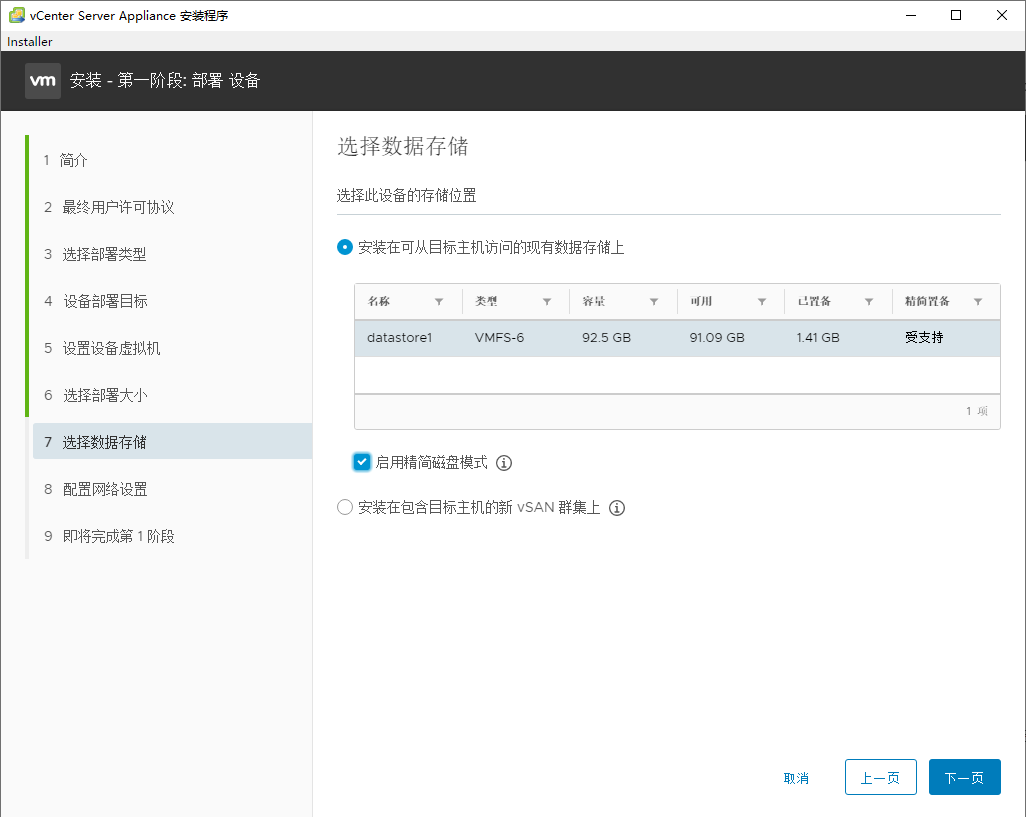
输入VCSA主机所用的网络、主机名、IP地址等信息,输入完成后点击“下一步”
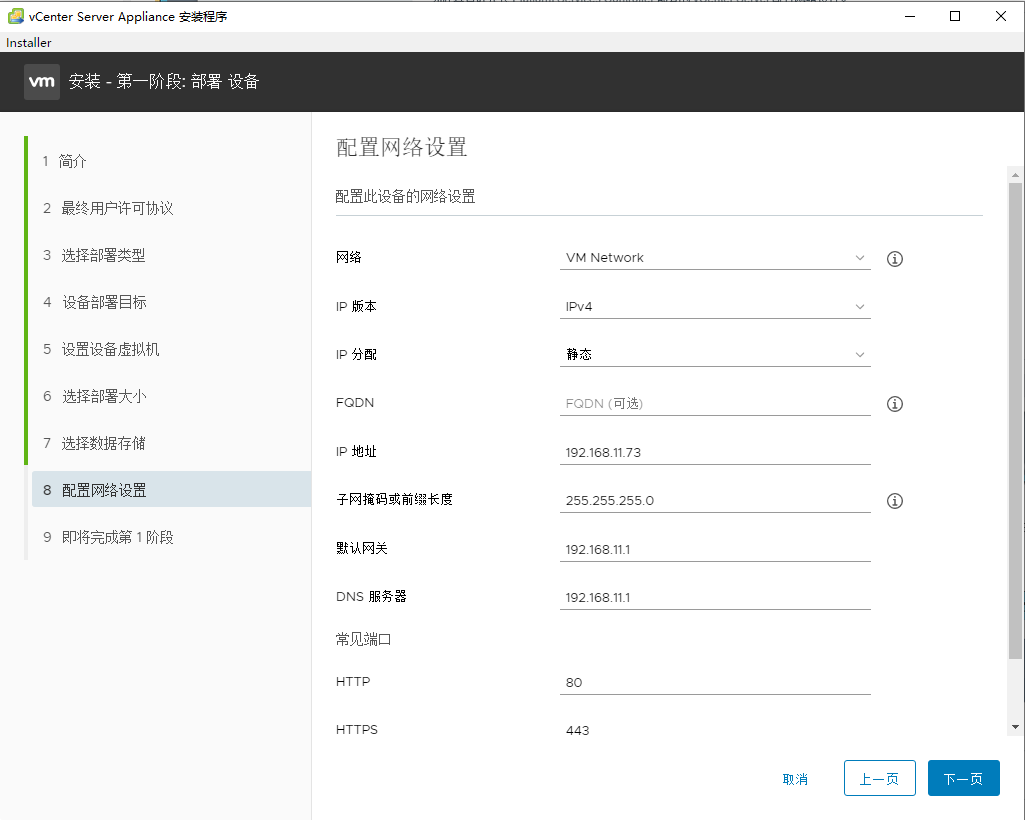
确认安装信息,确认无误后点击“完成”进行安装
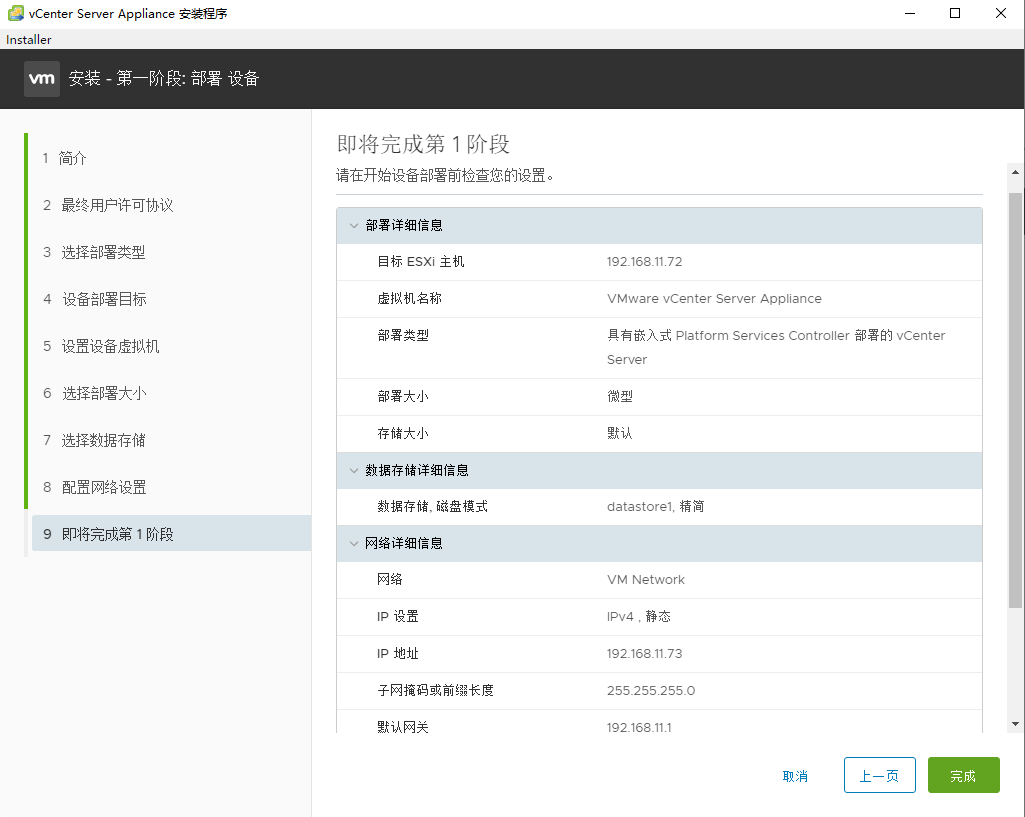
正在安装中,请耐心等待
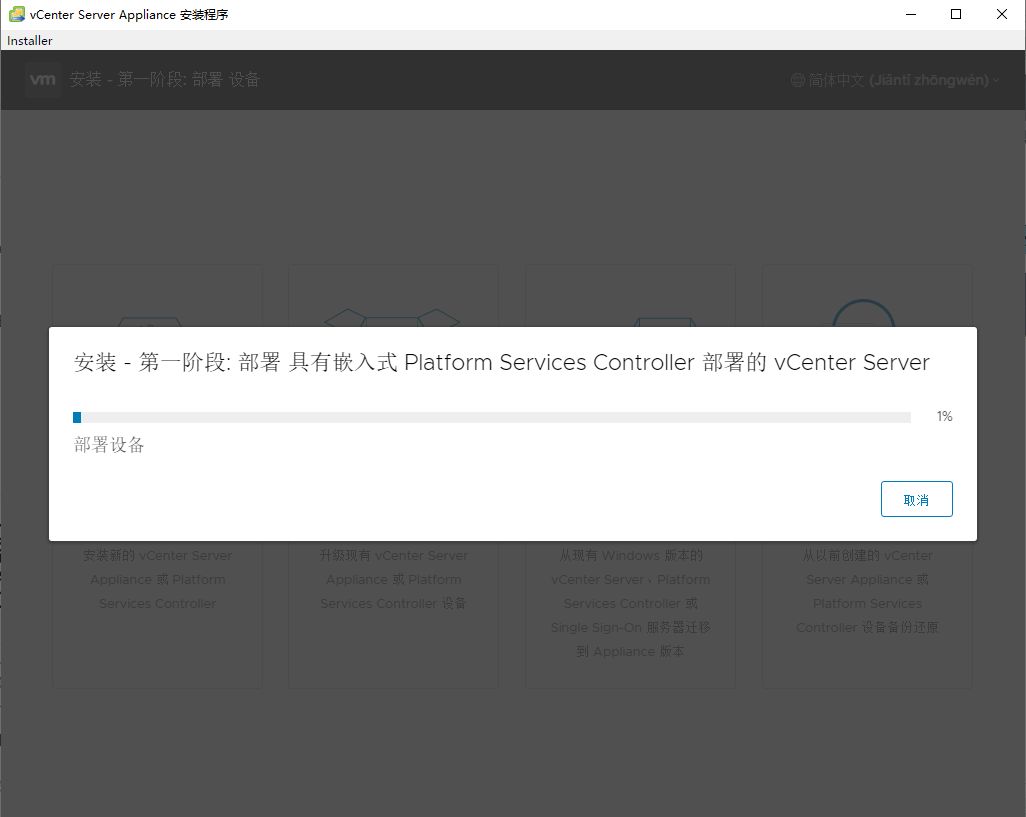
部署完成后用浏览器访问https://192.168.11.73:5480进行第二阶段的配置
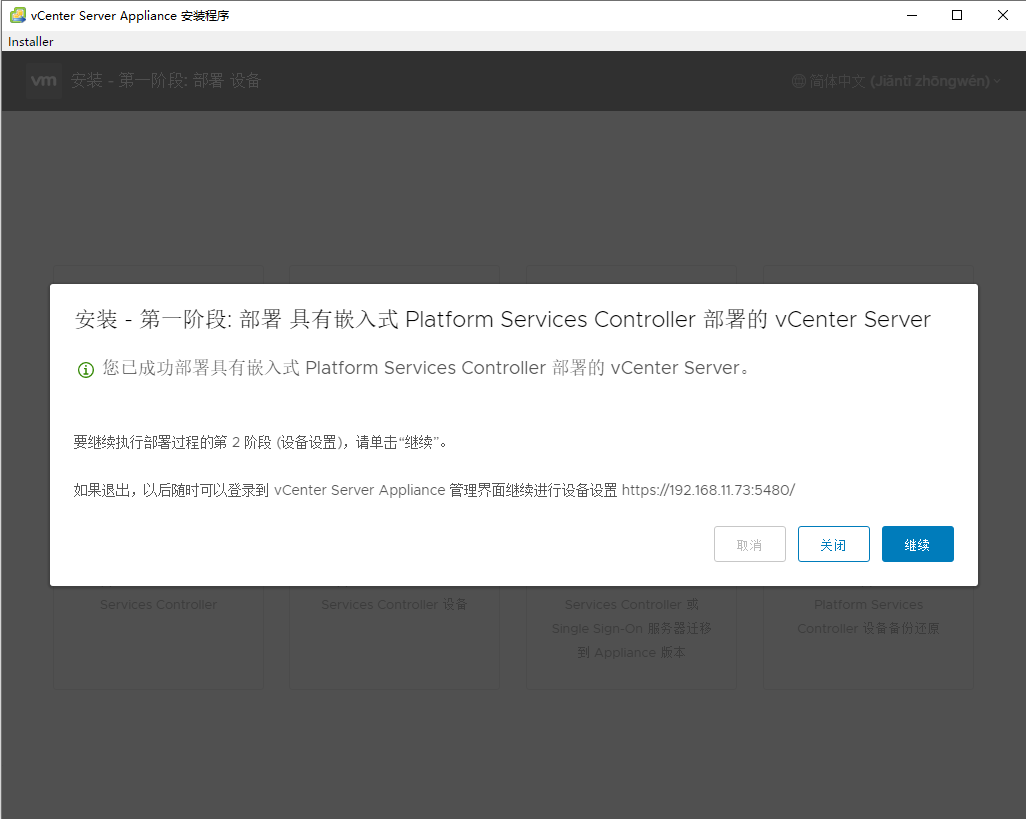
登陆网址查看一下,密码就是之前的Root@123

2.2 第二阶段
简介,直接下一步
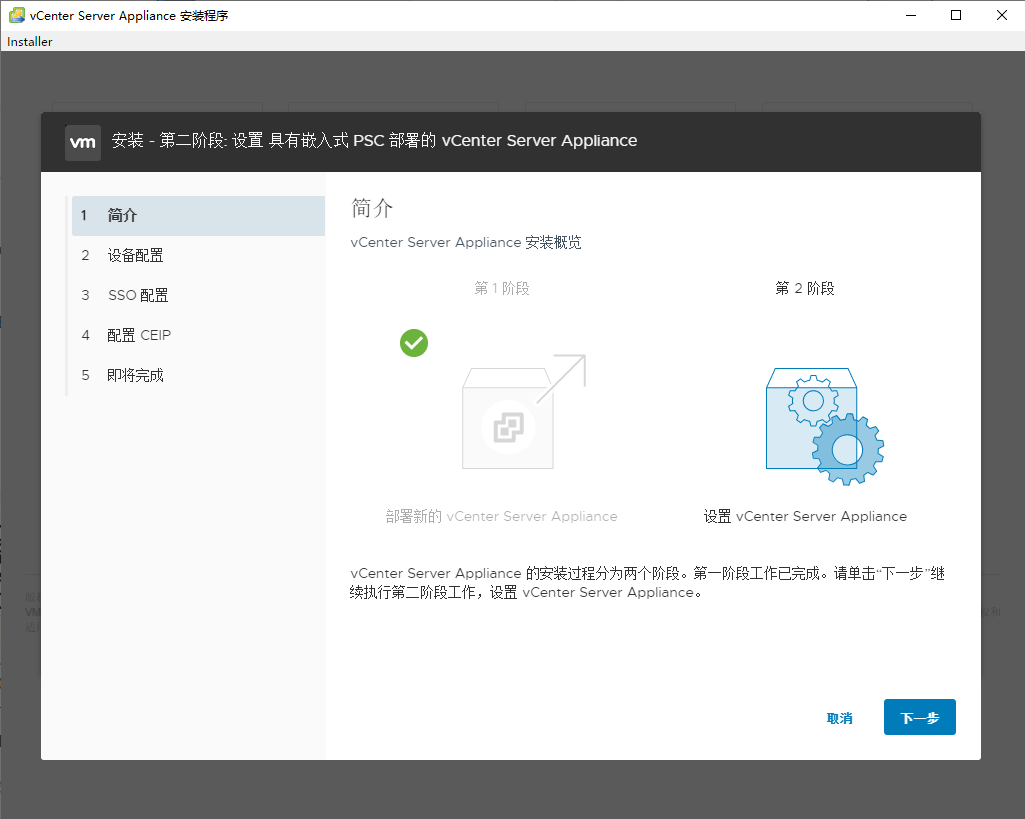
设置时间同步以及是否启用SSH访问
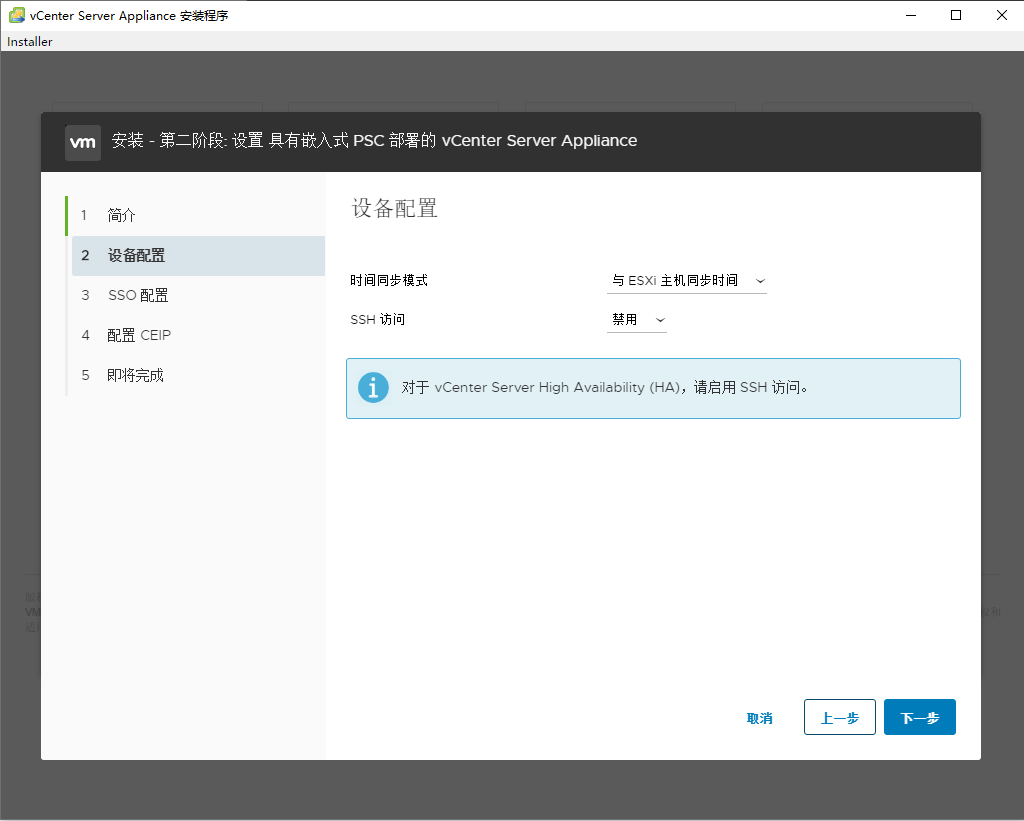
进行SSO配置,输入Single Sign-On的域名,管理员密码,输入完成后点击“下一步”,密码我输入Admin@123
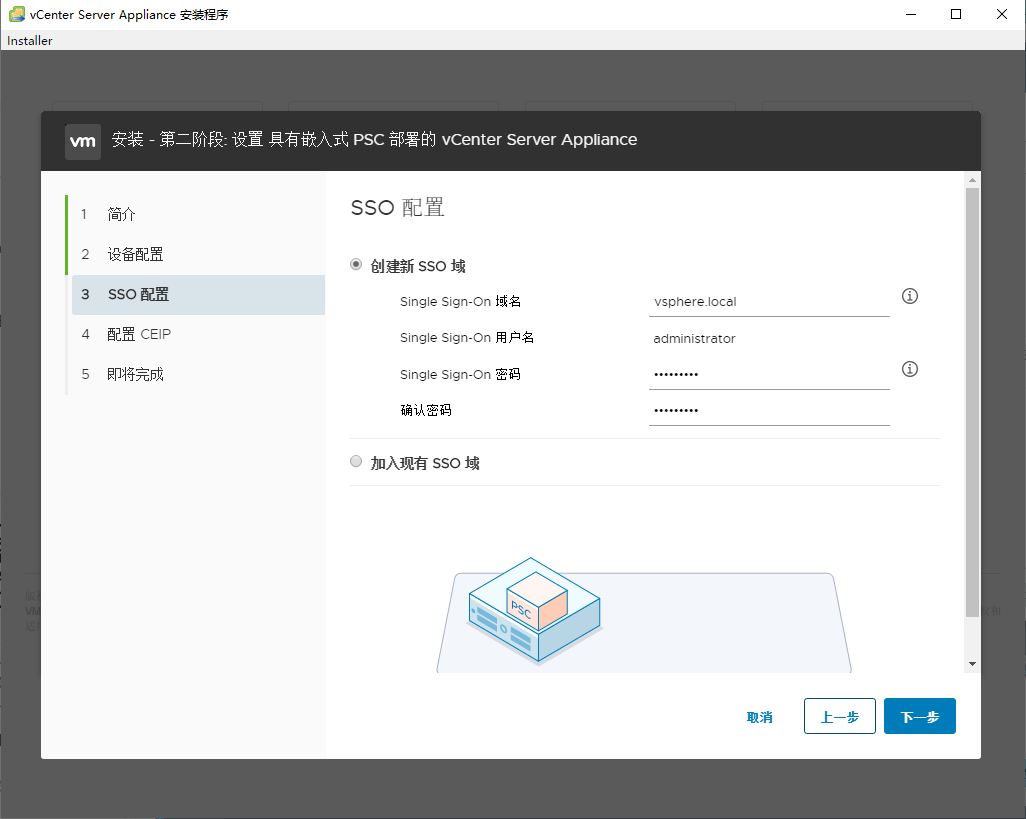
确认主机信息,确认无误后点击“完成”
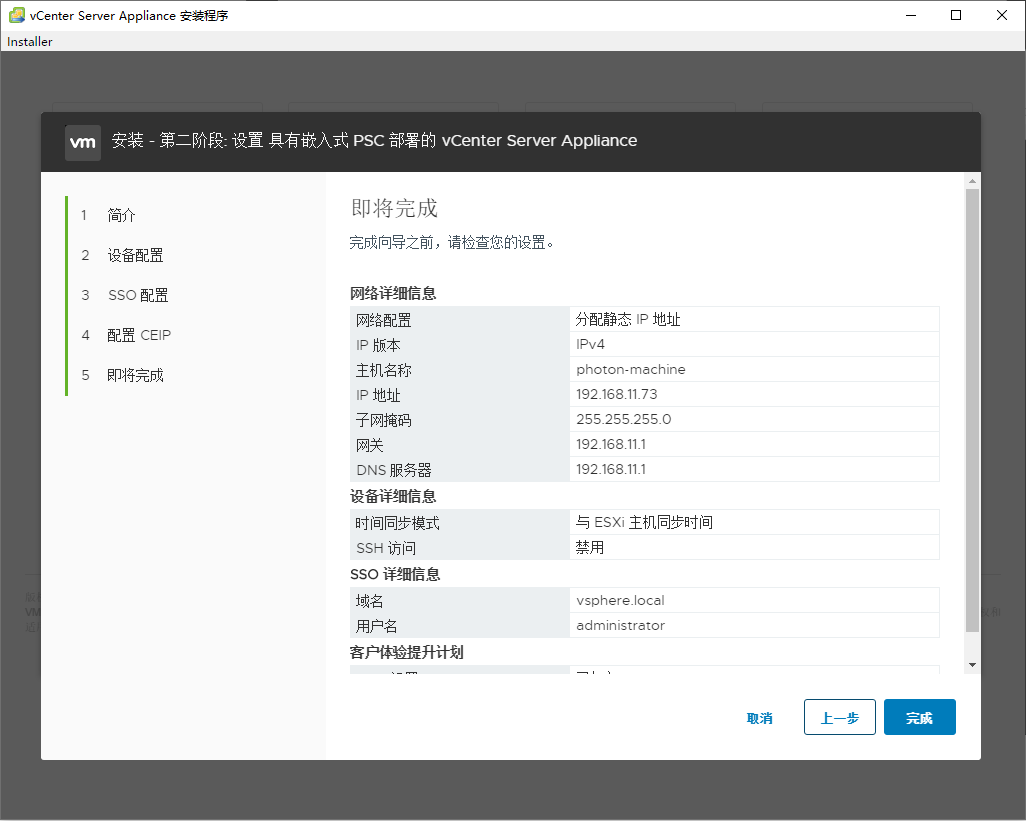
稍等片刻
使用浏览器访问https://192.168.11.73/vsphere-client/登录到我们刚刚搭建完成的Linux版本的vCenter Server,
会提示连接不安全,但是我们确认服务器是安全的,所以点击“高级”进行跳过
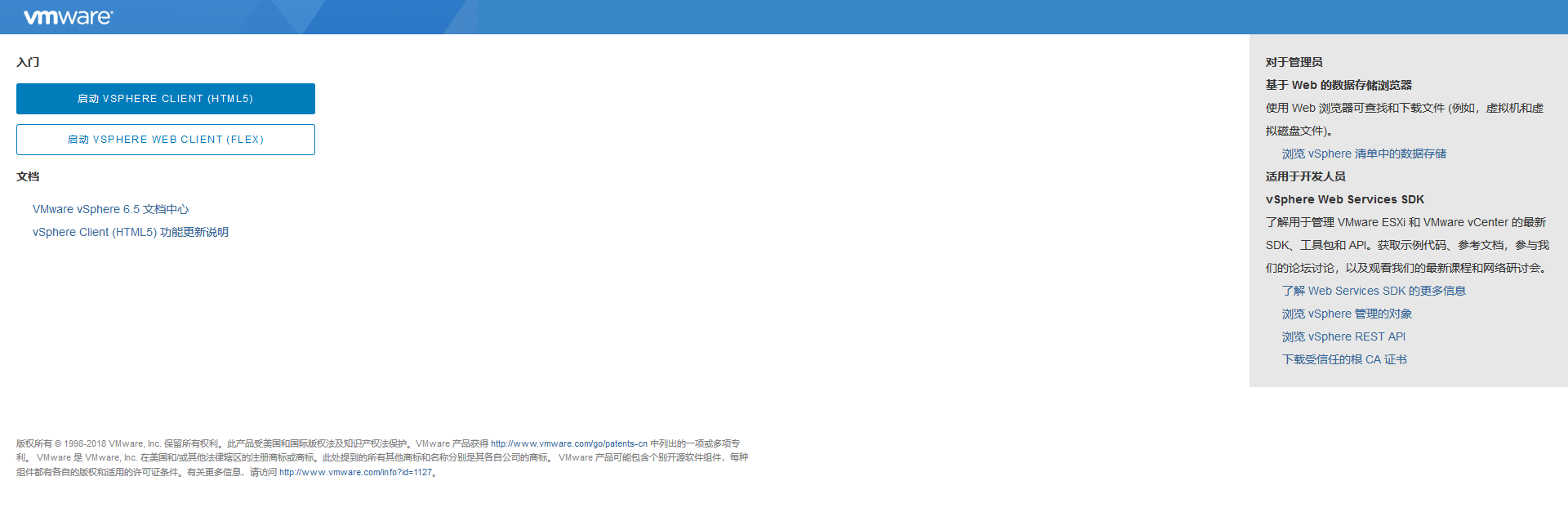
启动html5的vsphere client
输入Single Singn-On的用户名密码即可登录到vCenter Server
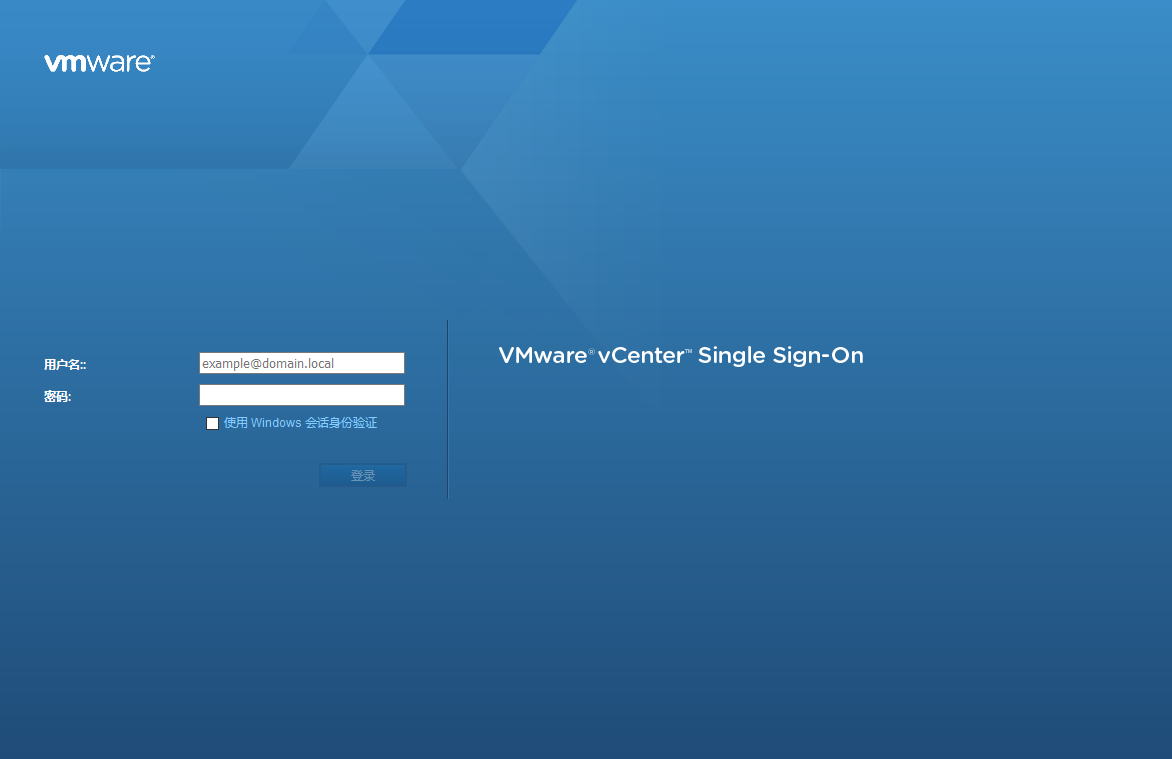
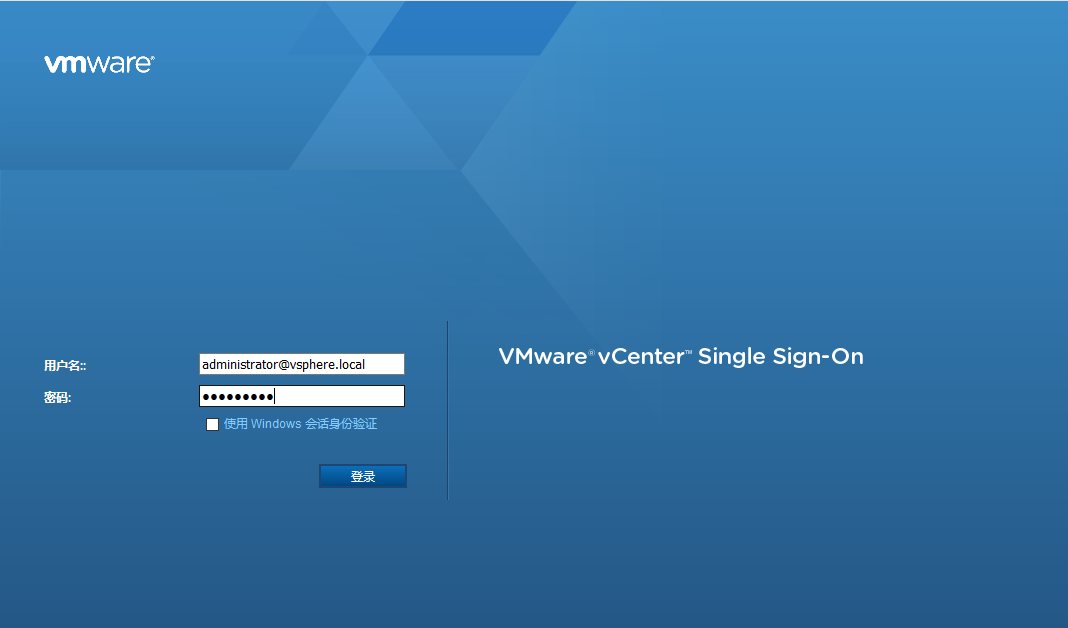
登陆进入后
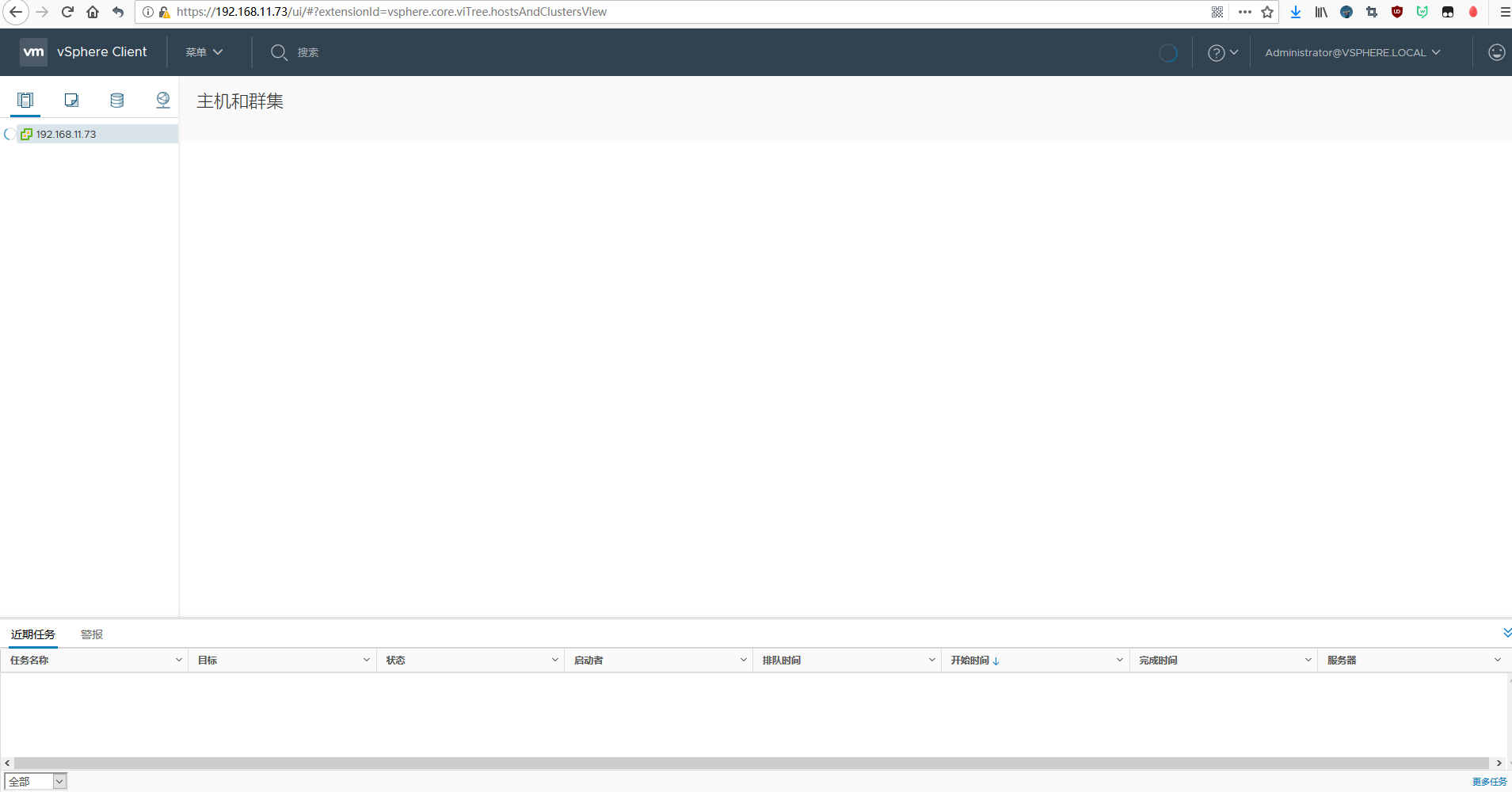
至此安装完成
3 常见问题
3.1 查看所有服务启动状态
service-control --status --all3.2 查看vsphere-client是否启动
service-control --status vsphere-client