树莓派安装Ubuntu
目录
注意
本文最后更新于 2024-04-30,文中内容可能已过时。
树莓派(Raspberry Pi)是尺寸仅有信用卡大小的一个小型电脑,您可以将树莓派连接电视、显示器、键盘鼠标等设备使用。
树莓派能替代日常桌面计算机的多种用途,包括文字处理、电子表格、媒体中心甚至是游戏。并且树莓派还可以播放高至 4K 的高清视频。
1 使用Raspberry Pi Imager
Raspberry Pi have developed a graphical SD card writing tool that works on Mac OS, Ubuntu 18.04, and Windows called Raspberry Pi Imager; this is the easiest option for most users since it will download the image automatically and install it to the SD card.
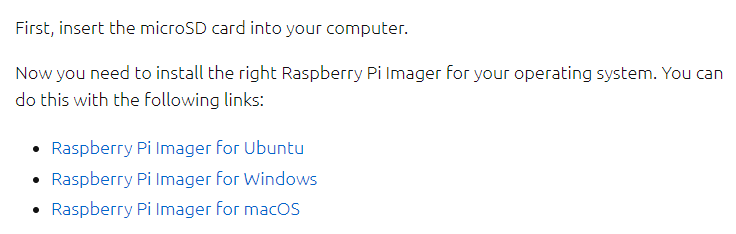
根据自己操作系统选择下载
2 下载Ubuntu镜像
因为镜像烧录器下载镜像可能会失败,所以这里先下载好镜像
# Ubuntu 桌面 22.04 LTS
https://cdimage.ubuntu.com/releases/22.04/release/ubuntu-22.04-preinstalled-desktop-arm64+raspi.img.xz
# Ubuntu 服务器 22.04 LTS
https://cdimage.ubuntu.com/releases/22.04/release/ubuntu-22.04-preinstalled-server-arm64+raspi.img.xz3 烧录镜像
安装后打开镜像烧录器
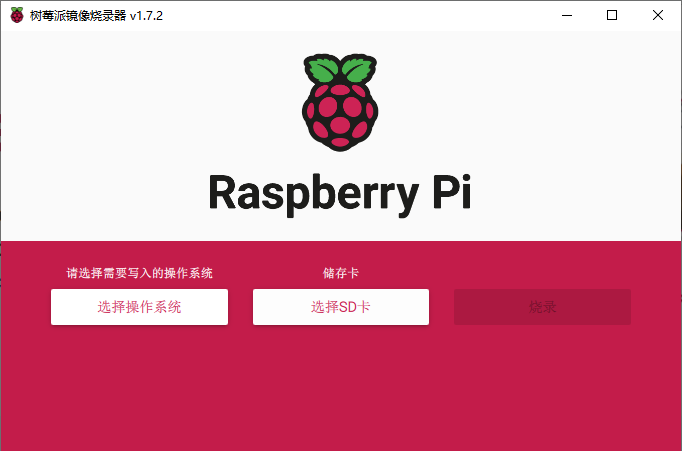
3.1 选择镜像
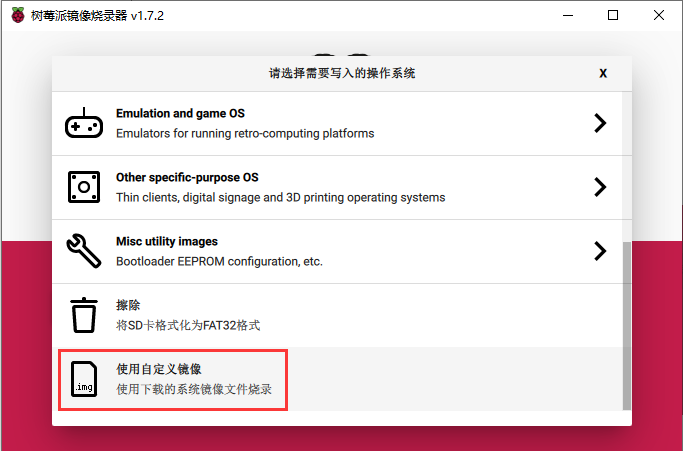
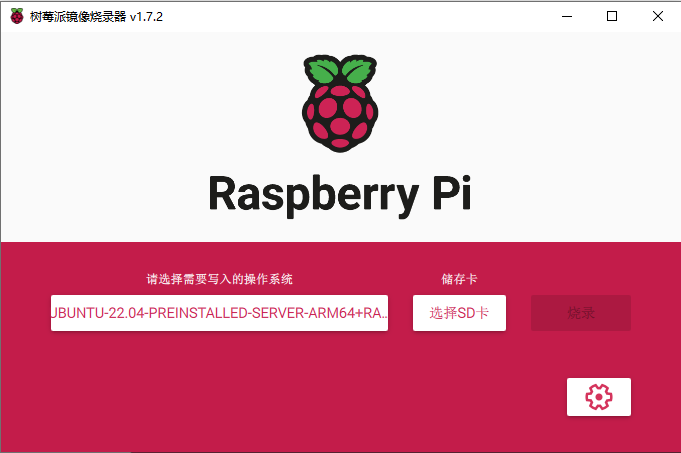
3.2 选择SD卡

3.3 高级设置
高级设置应该是新版本才有的,之前没注意有。
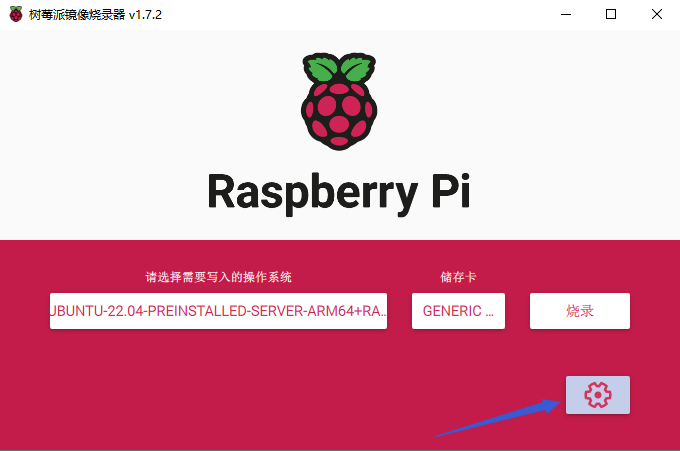
开启SSH服务,配置账号密码,配置WiFi
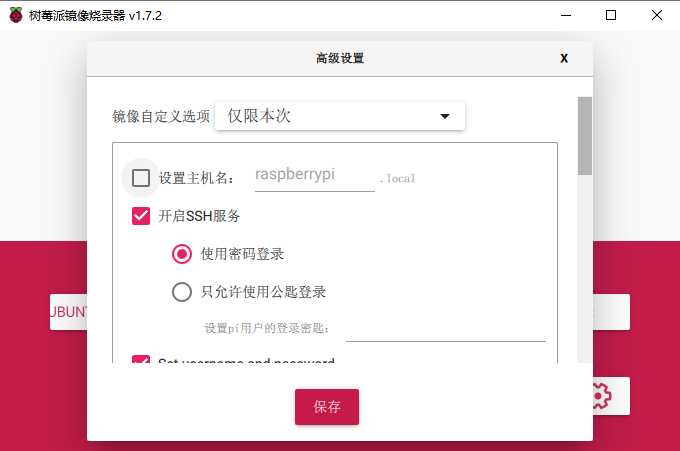
3.4 开始烧录

等待写入完成
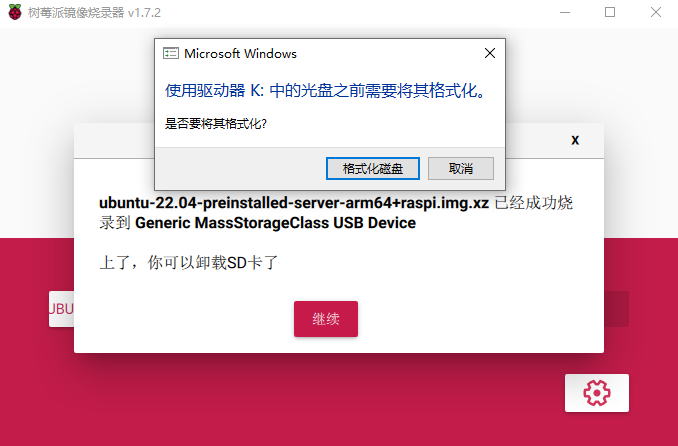
注意不要点击格式化磁盘,拔出SD卡插入树莓派通电开机。
初次开机预计需要10分钟左右。
4 连接树莓派
在路由器看到树莓派IP地址
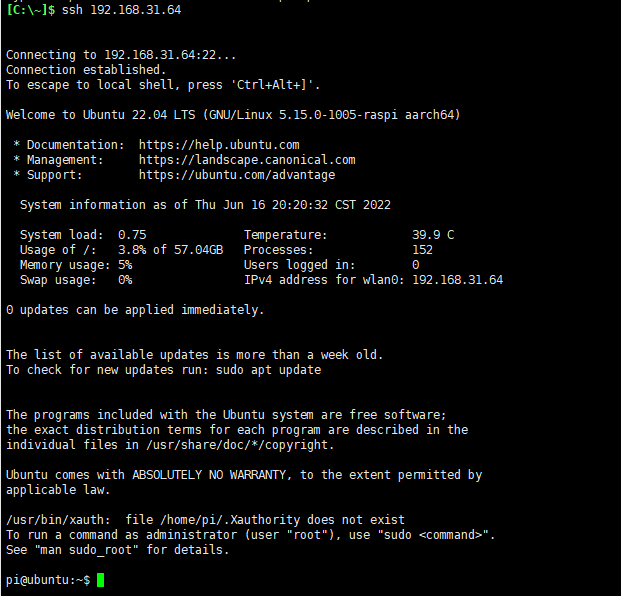
切换root用户
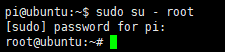
参考链接:
https://www.raspberrypi.com/documentation/computers/getting-started.html#using-raspberry-pi-imager
https://ubuntu.com/tutorials/how-to-install-ubuntu-on-your-raspberry-pi